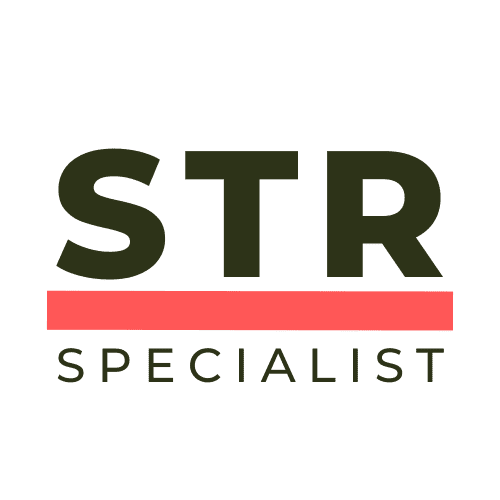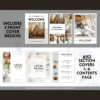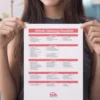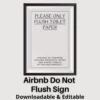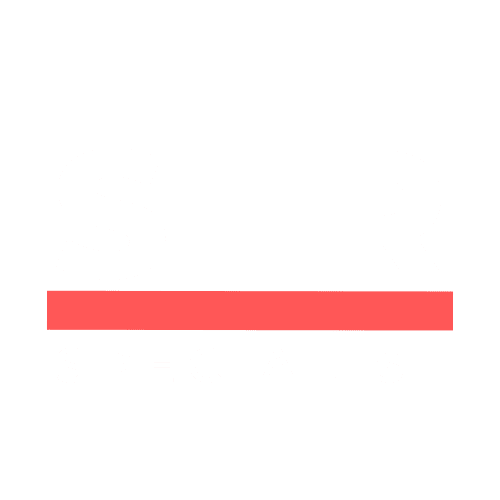Welcome to your comprehensive guide on changing an Airbnb reservation directly from your mobile device! Whether you’re a guest looking to extend your stay or a host needing to adjust details, this guide will walk you through the steps to make those changes effortlessly. The process is straightforward, and we will ensure you have all the information you need to navigate the Airbnb app with confidence.
Table of Contents
- Step 1: Accessing the Reservation
- Step 2: Viewing Reservation Details
- Step 3: Changing the Reservation
- Step 4: Reviewing Pricing Changes
- Step 5: Breakdown of Charges
- Step 6: Sending the Request
- FAQs
- Conclusion
Step 1: Accessing the Reservation
The first thing you need to do is open the Airbnb app on your mobile phone. Once you’re in, navigate to the message thread related to the reservation you want to change. This is where you’ll find all the communication with your guest or host.
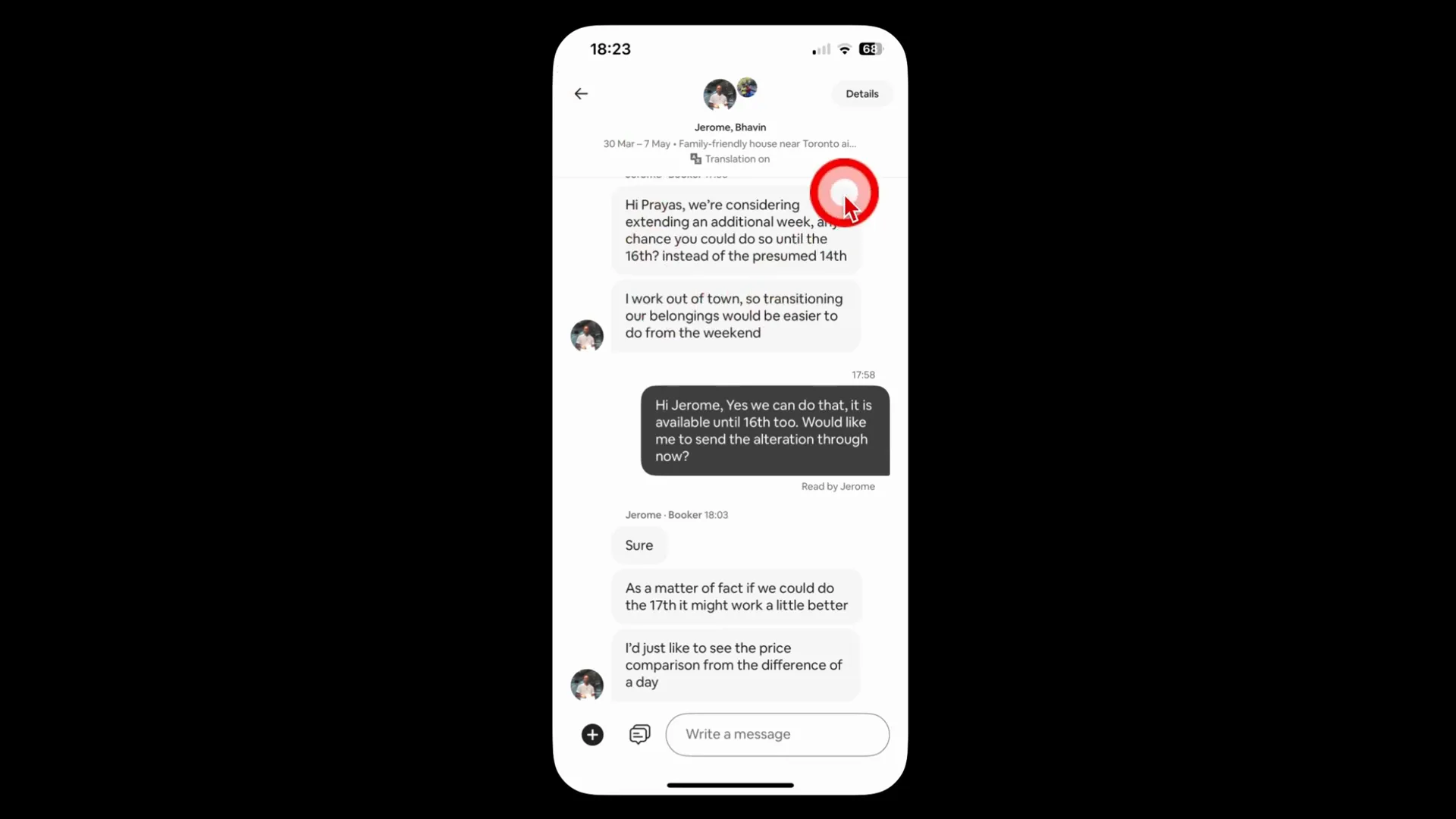
At the top of the message thread, there will be a “Details” option. Click on this to proceed. This leads you to the reservation details page, where you can view all pertinent information about the booking.
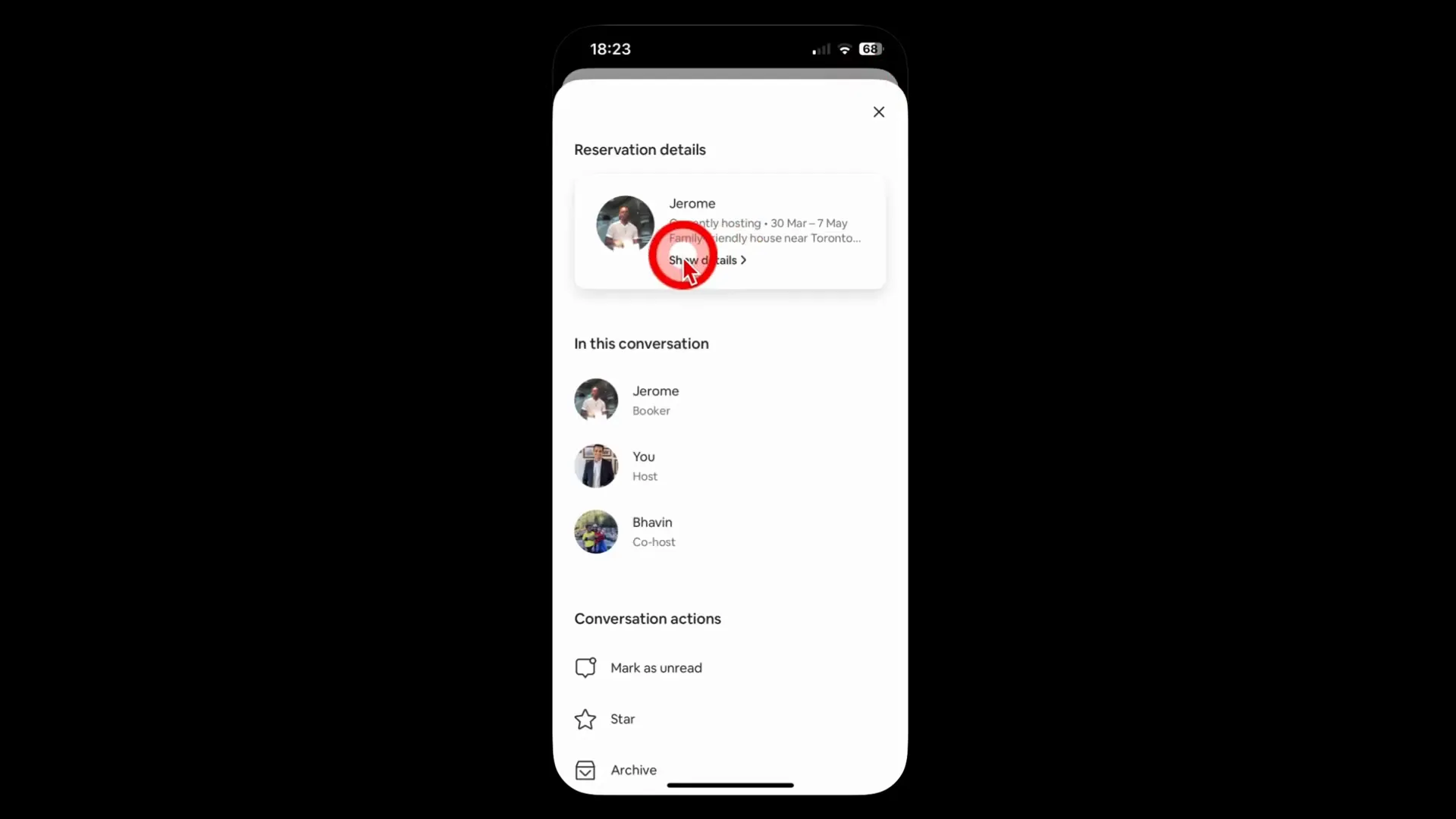
Step 2: Viewing Reservation Details
Once you’re on the reservation details page, scroll down to view all the information related to the booking. You’ll see options that will help you manage the reservation. Towards the bottom of the page, you’ll find a section labeled “Support.” Here, you’ll see the “Change a Reservation” option. Clicking on this will take you to a menu where you can make various changes.
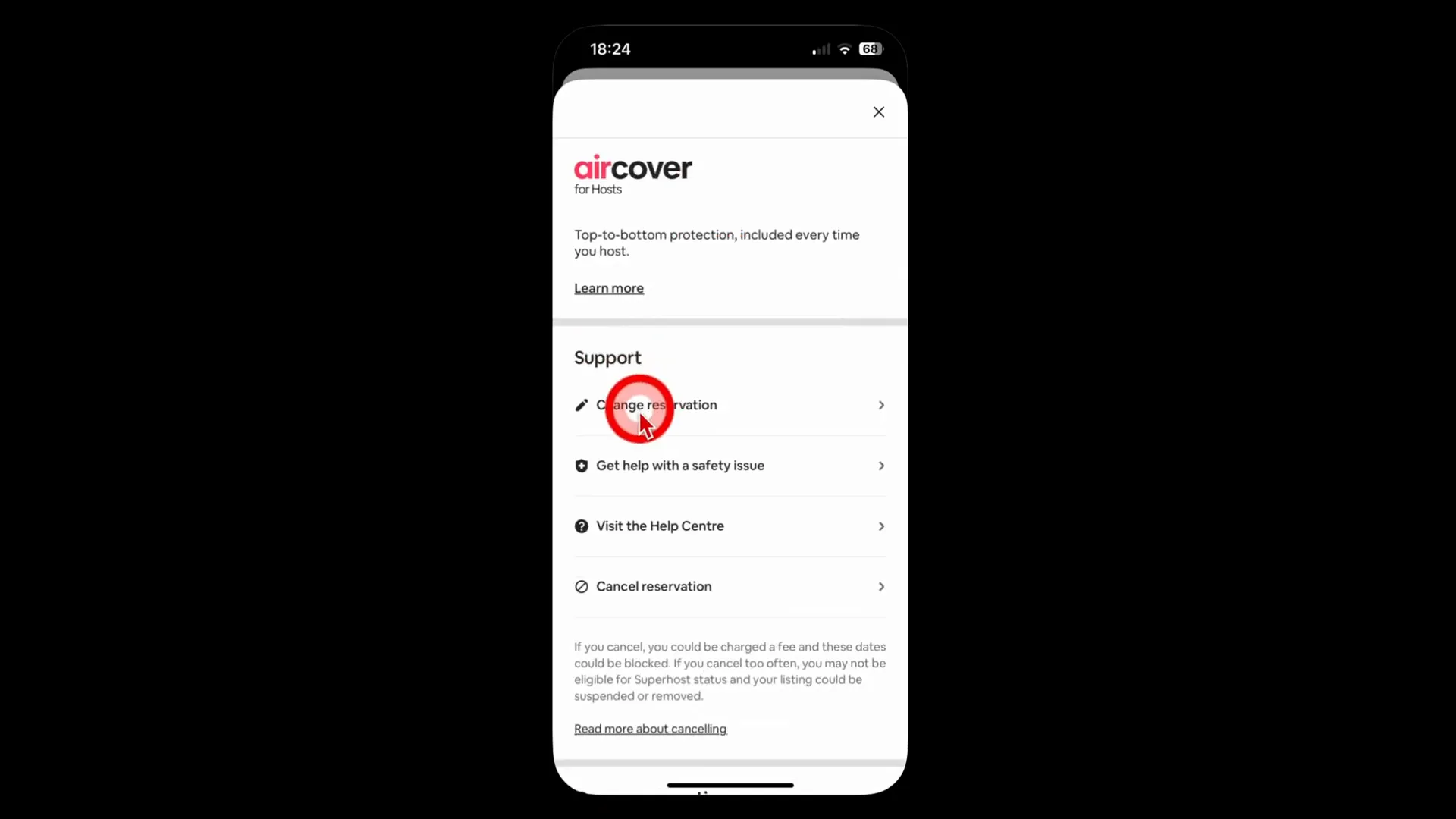
Step 3: Changing the Reservation
In this menu, you can change three key aspects: the property, the dates, and the number of guests. Let’s break these down one by one.
Changing Properties
If you want to move a guest from one property to another, ensure that both properties are under the same host account. Click on the dropdown icon to view all your listings. Select the property you wish to move the reservation to and click “Save.” However, in this example, let’s say you don’t want to change the listing. You can simply close this option.
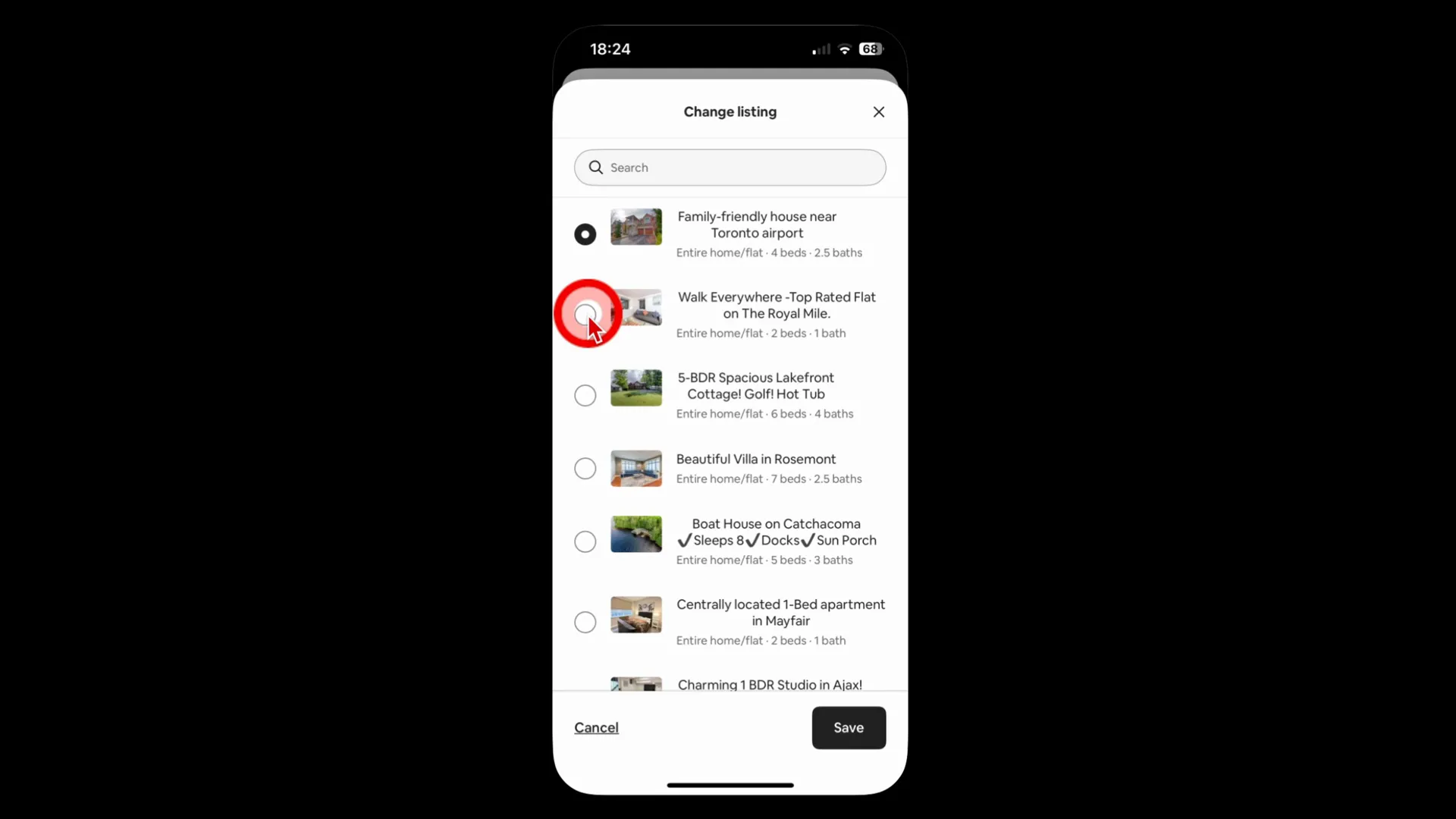
Changing Dates
Next, let’s discuss how to change the dates of the reservation. Click on the “Change” option next to the dates. If the guest is already staying at your property and wants to extend their stay, you will not see the option to change the start date. Instead, you can select a new end date. For instance, if they want to extend their stay from the 7th to the 17th, you would select the 17th and click “Save.”
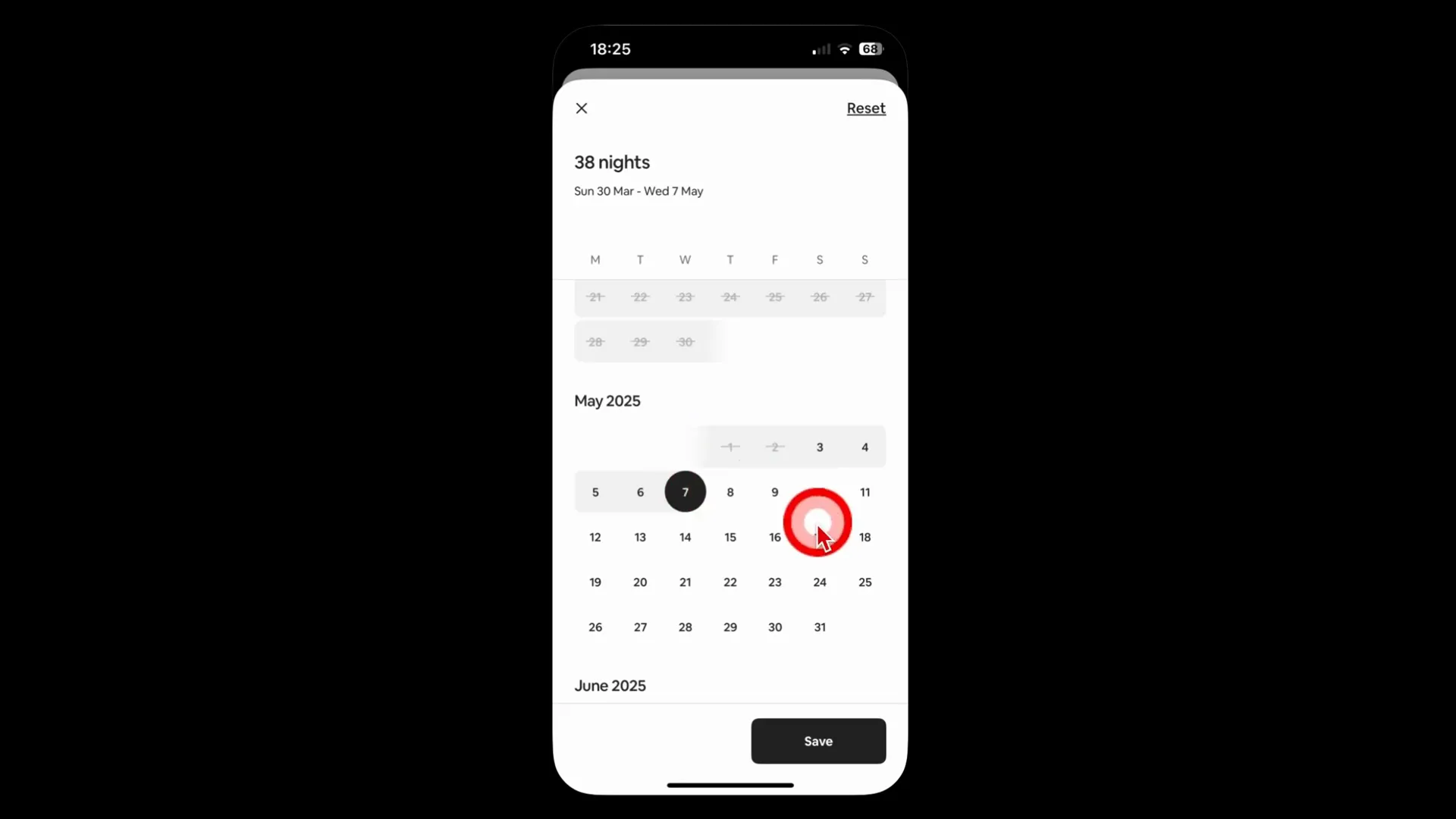
Changing Guest Count
If you need to adjust the number of guests, click on the “Change” option next to the guest count. Make the necessary changes and save. If you don’t need to change the guest count, simply close this option as well.
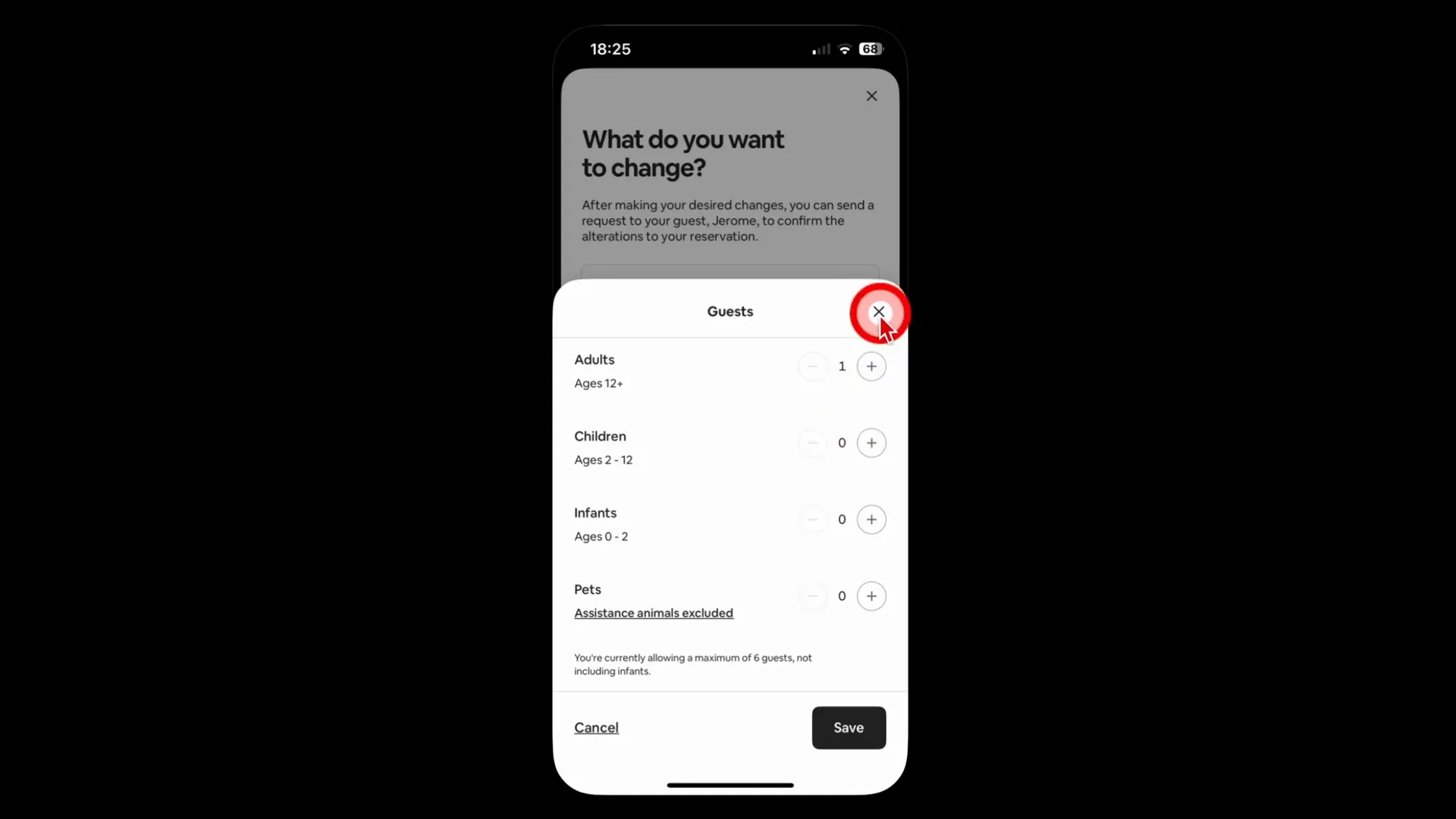
Step 4: Reviewing Pricing Changes
As you scroll down, the app will automatically calculate the new price based on any changes you’ve made. For example, if the original booking price was $2,000 and the new price reflects a change due to an extended stay, you’ll see this difference clearly. If you feel the new amount is too high, you can override it by clicking on the “Change” option next to the calculated amount and entering your desired figure.
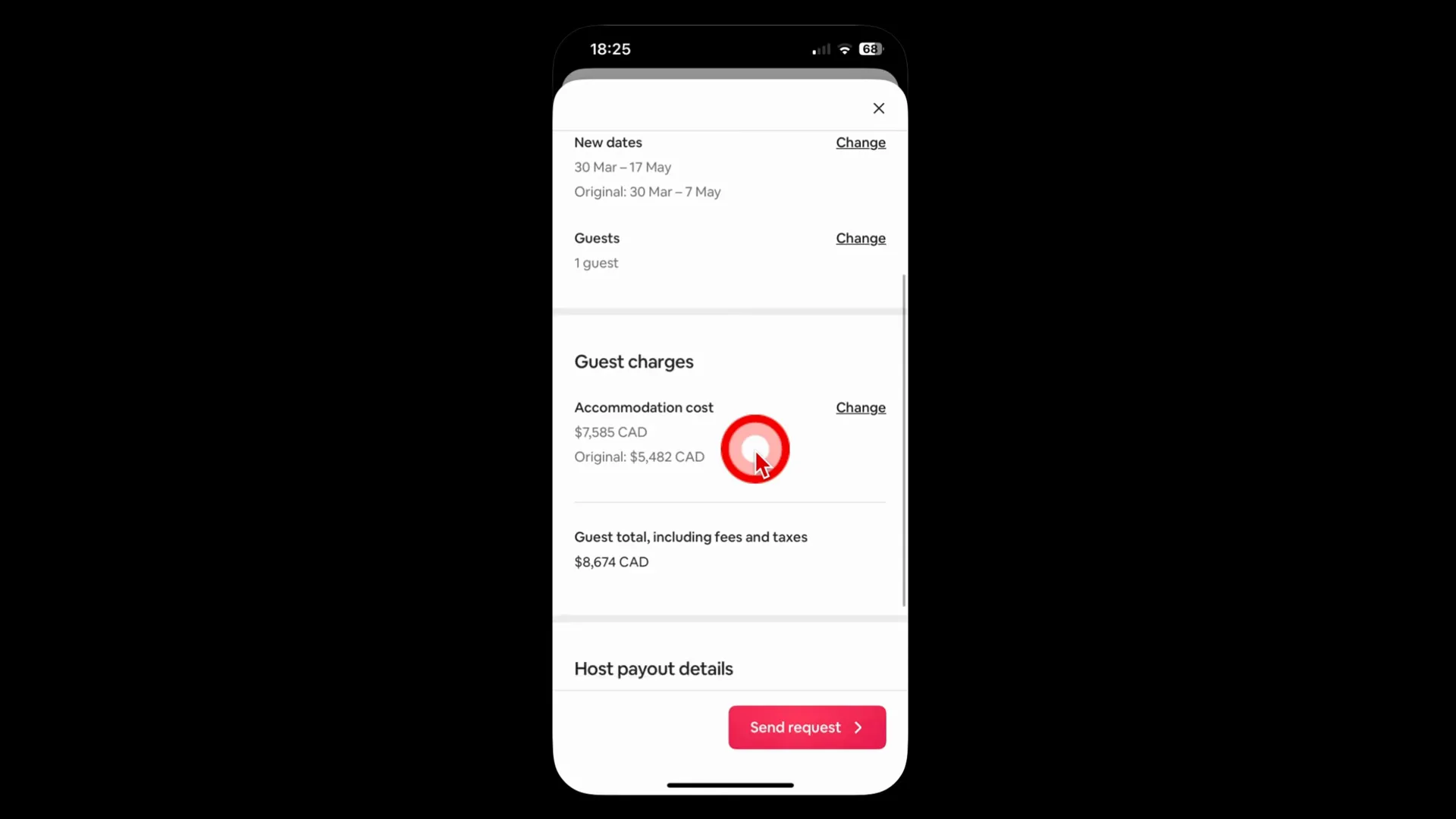
Step 5: Breakdown of Charges
Further down the page, you’ll find a breakdown of the charges. This will show you the original payout, the new payout, and details about any service fees. If you need to see a detailed breakdown, you can click on that option. This transparency is essential for both hosts and guests to understand the financial implications of changes.
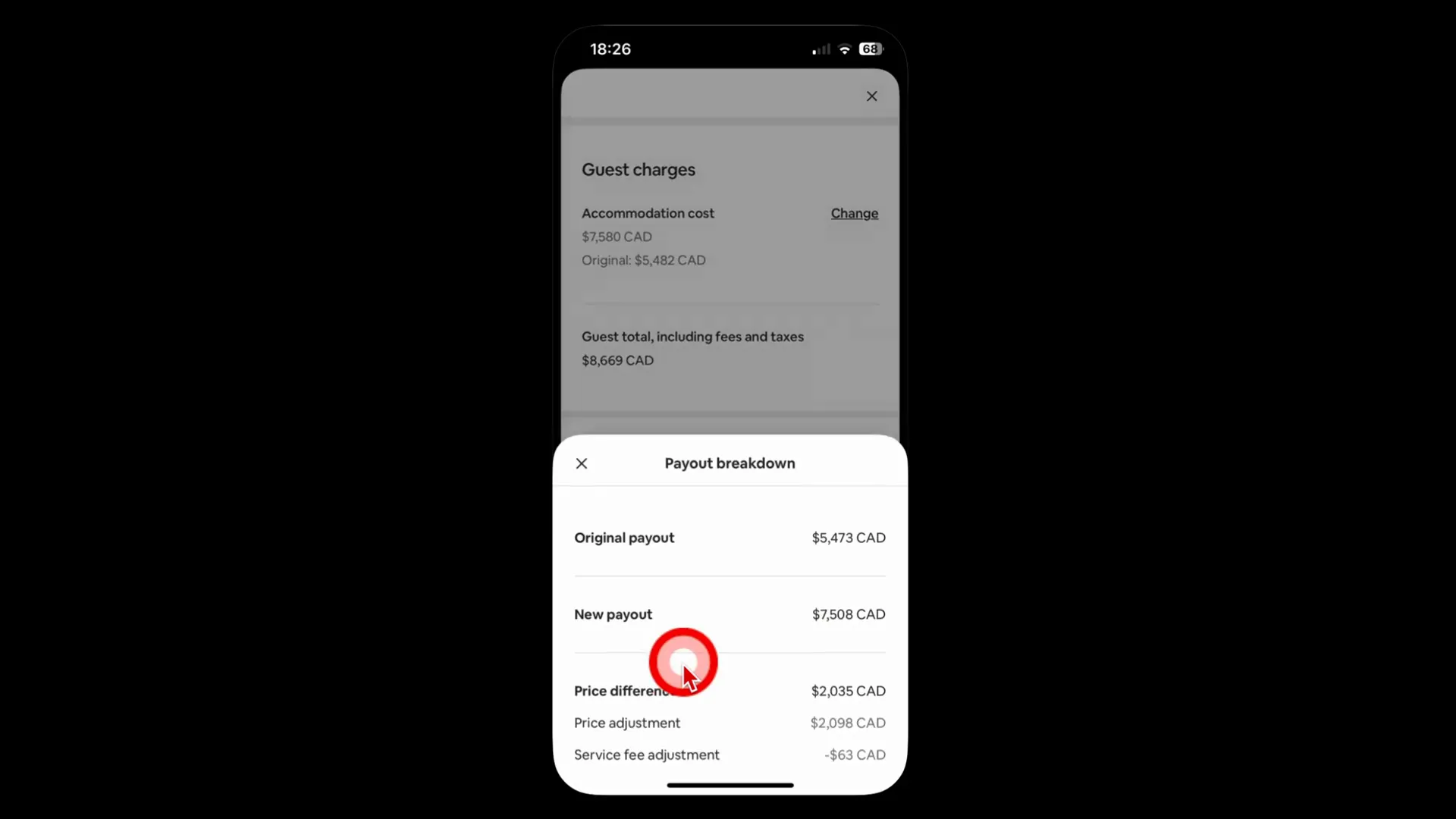
Step 6: Sending the Request
Once you’re satisfied with all the changes, the final step is to click on the “Send Request” option. This will notify the guest that you are attempting to alter their reservation. They will receive a notification from Airbnb with all the details you’ve adjusted, including the pricing breakdown. The guest will then have the option to accept or reject the alteration.
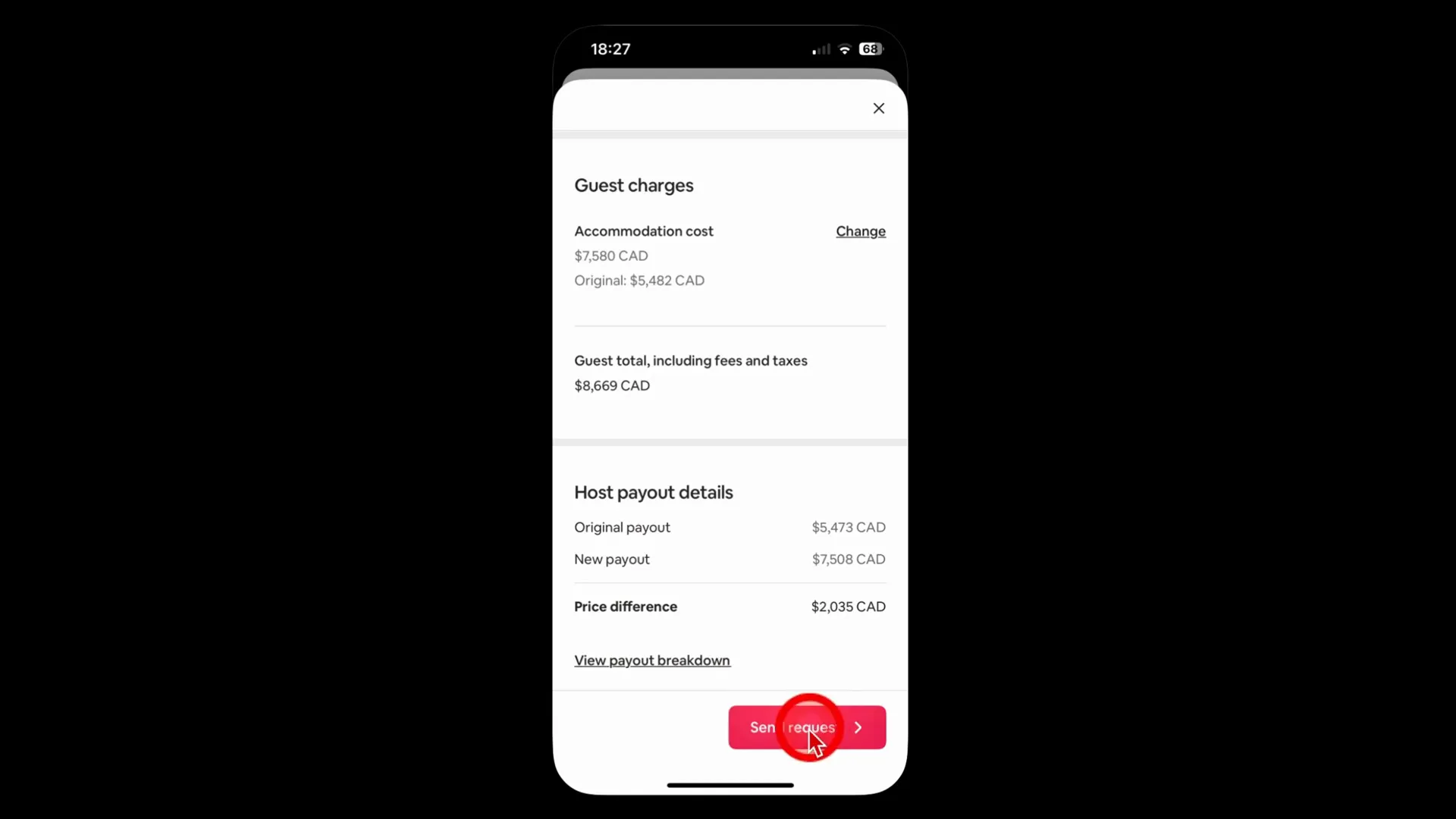
FAQs
Can I change a reservation if the guest has already checked in?
Yes, you can change the end date of the reservation, but you won’t be able to change the start date once the guest has checked in.
What happens if the guest rejects the alteration request?
If the guest declines the request, the original reservation remains unchanged. You may need to communicate further to resolve the issue.
Is there a fee for changing a reservation?
Generally, there are no fees for changing a reservation, but it’s always good to check Airbnb’s policies or consult with your guest.
Can I change the reservation details multiple times?
Yes, you can make multiple changes, but each change will need to be sent as a new request to the guest for approval.
Conclusion
Changing an Airbnb reservation on your phone is a simple process when you know the steps. By following this guide, you can easily navigate the Airbnb app to adjust dates, guest counts, or even switch properties within the same host account. Remember to communicate clearly with your guests and ensure they are aware of any changes being made. Happy hosting!
For more tips and tricks on Airbnb hosting, be sure to check out our other articles. Until next time, enjoy your hosting journey!